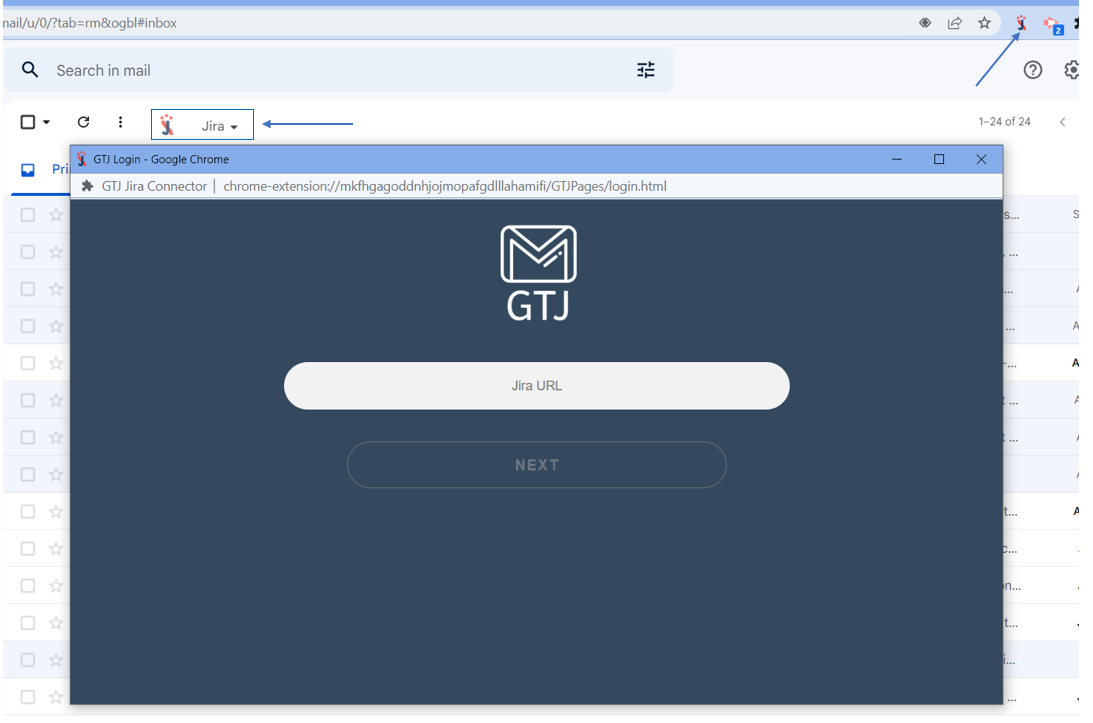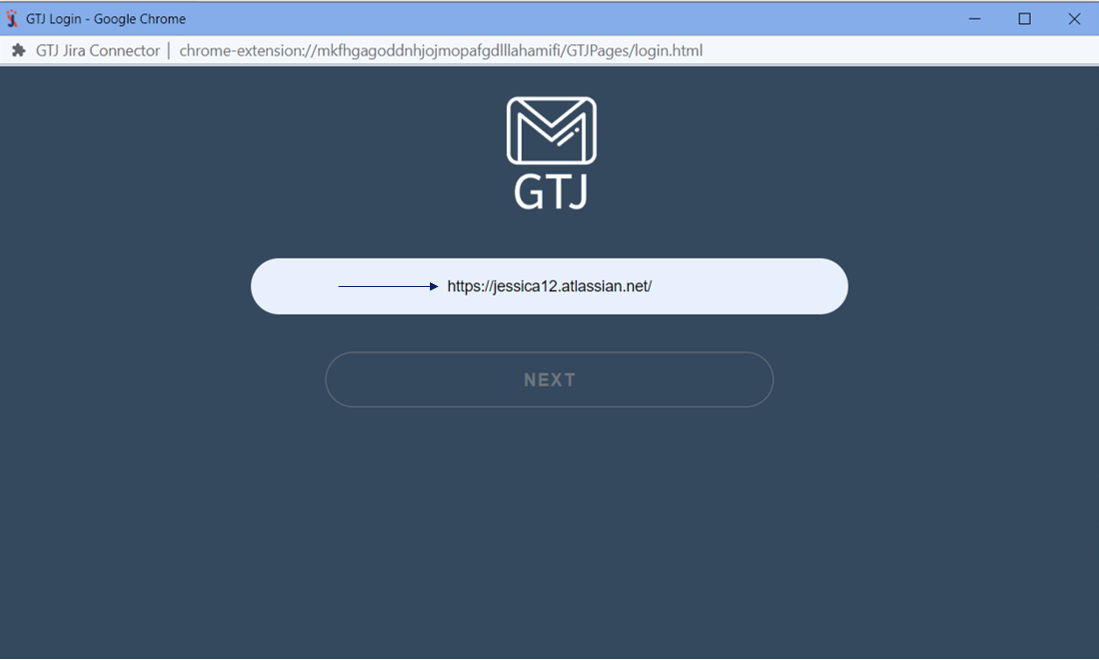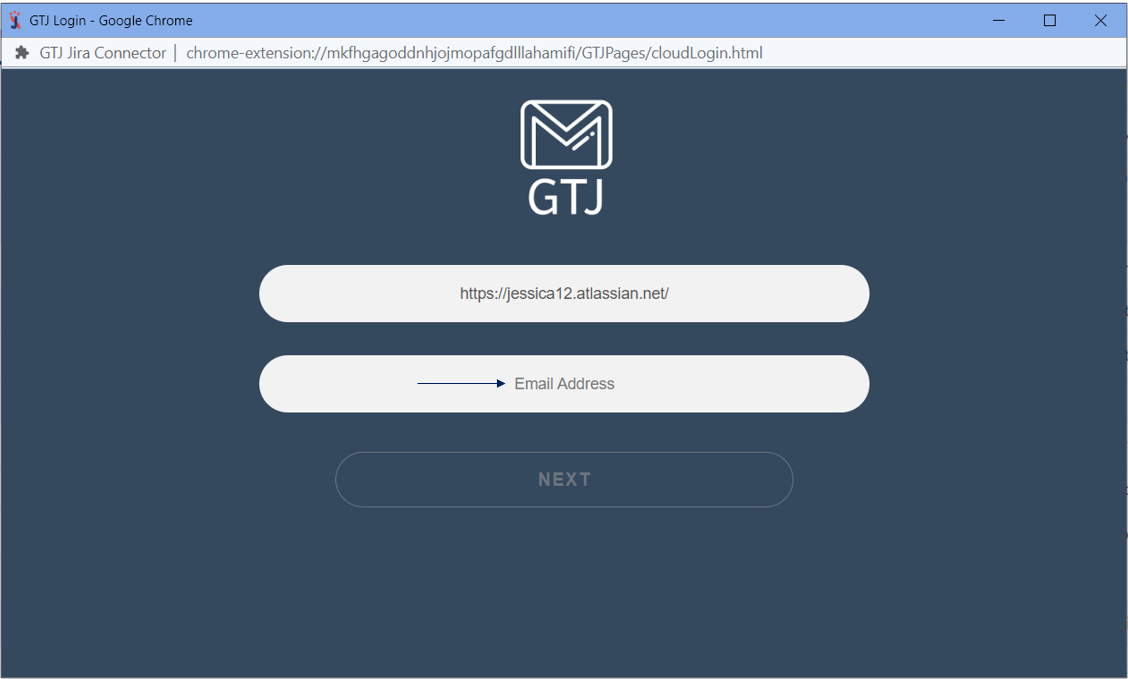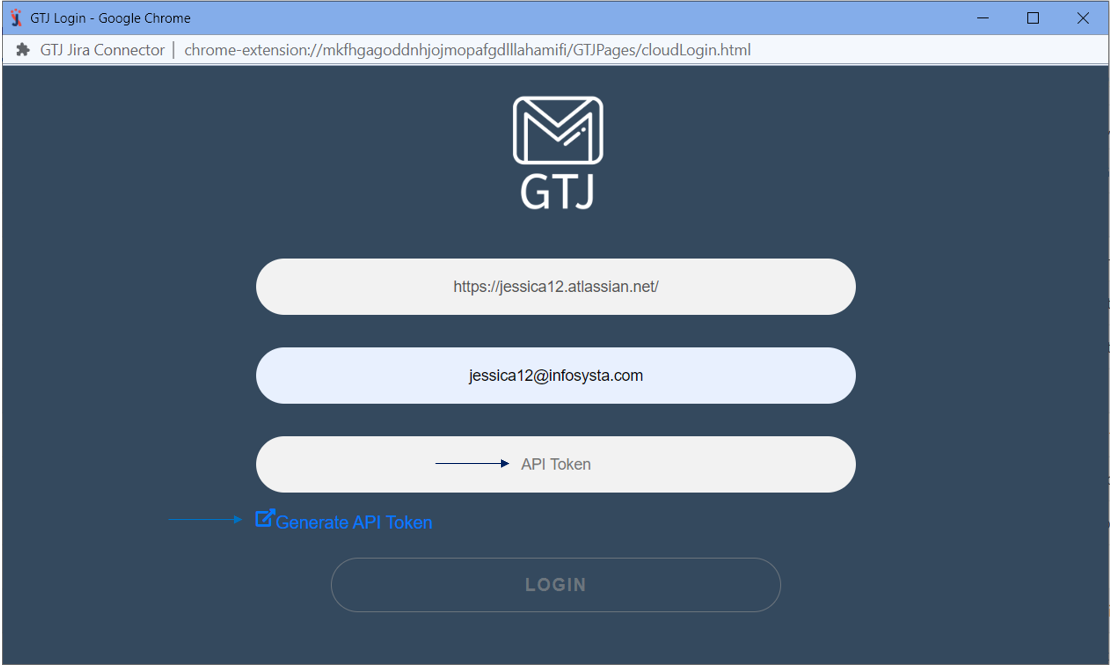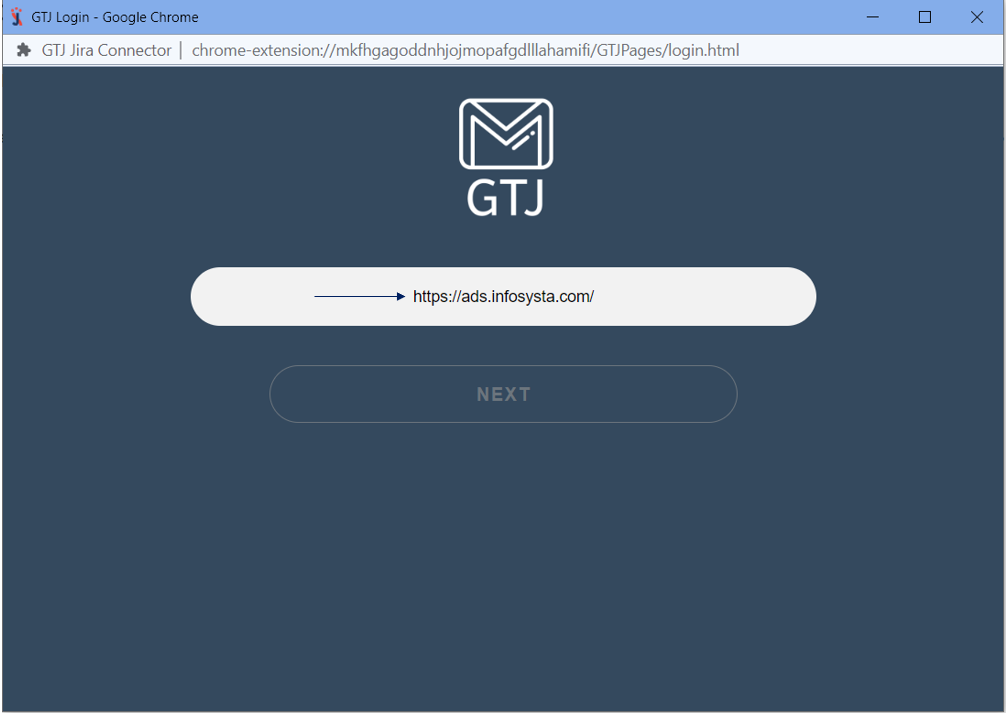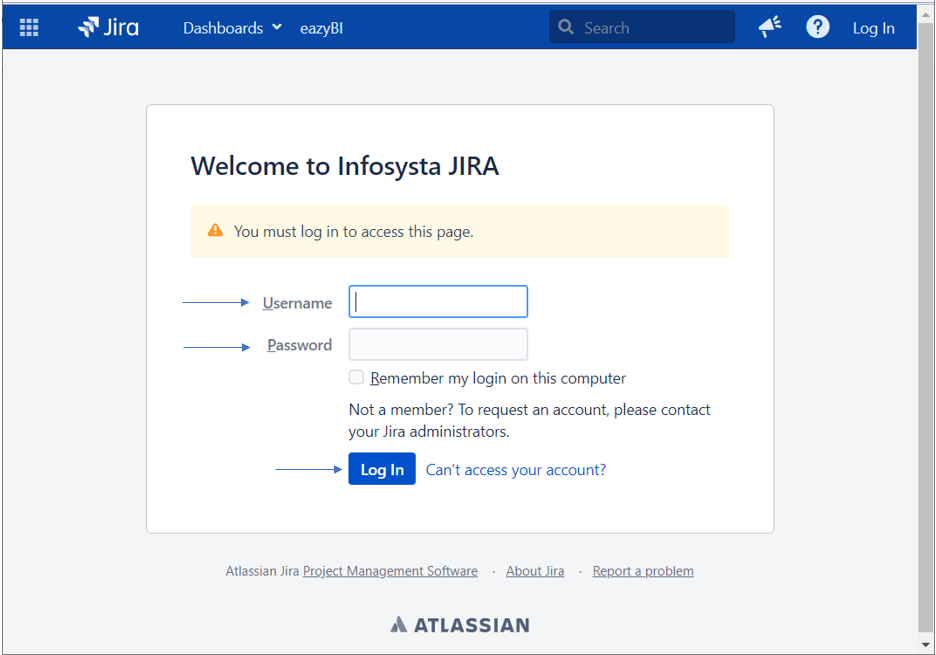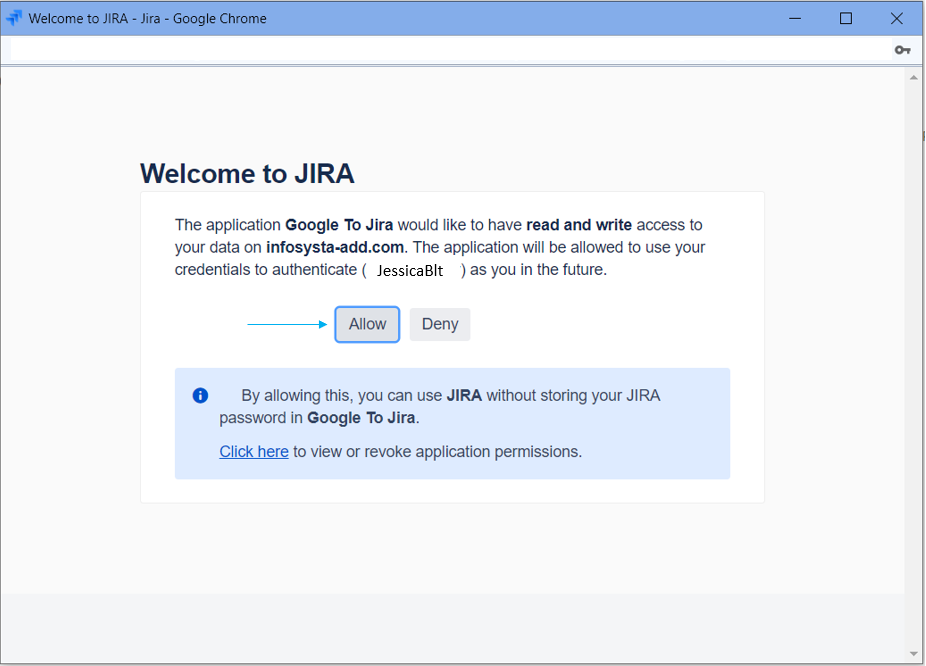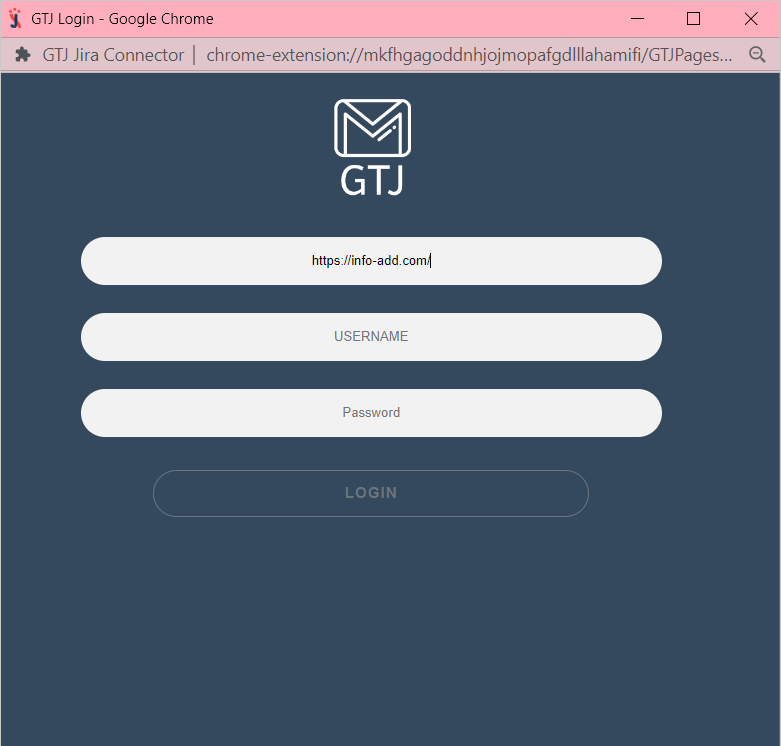🚨 Attention: Confluence Cloud Migration first phase completed. SID team to validate on https://infosysta.atlassian.net/wiki/, ADD, IDD and Murex to resume on https://wiki.infosysta.com/ ). 🚨
Try the New Chrome Extension Design
Overview
Learn how to connect Jira Extension in Chrome to Jira.
Quick Steps
Related Content
-
How to Connect - Jira Extension in Chrome (Beta) (Google To Jira - GTJ)
-
How to Install the Jira Extension in Chrome (Google To Jira - GTJ)
-
How to Install - Jira Extension in Chrome (Beta) (Google To Jira - GTJ)