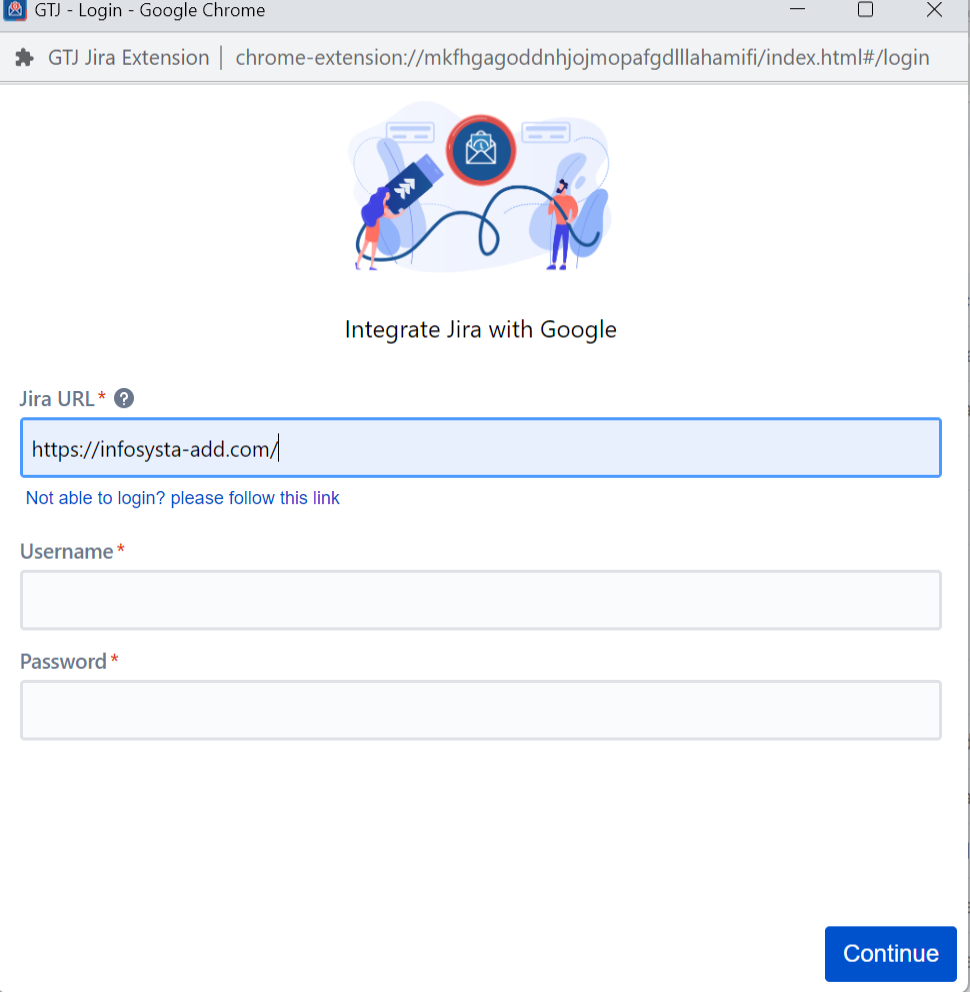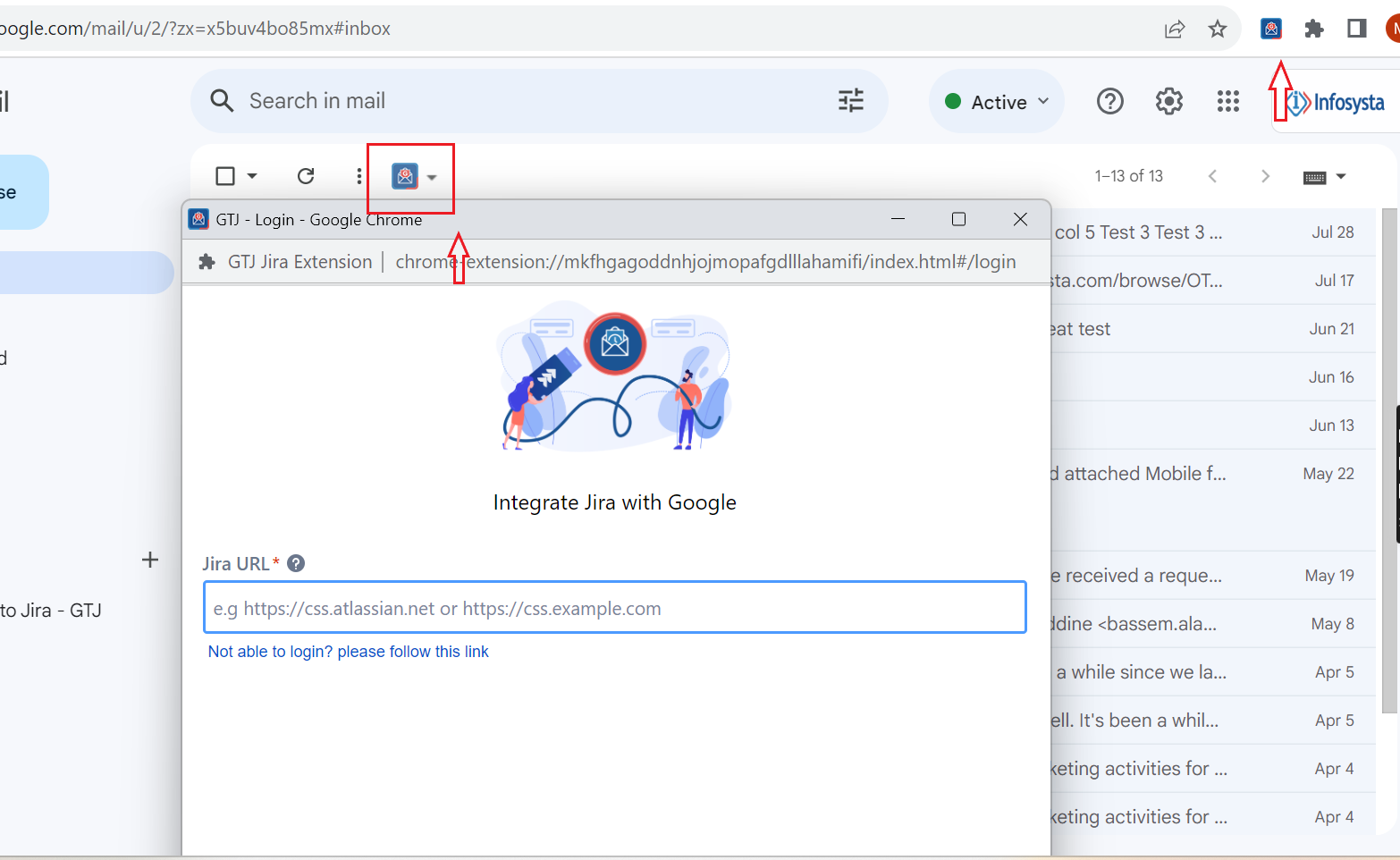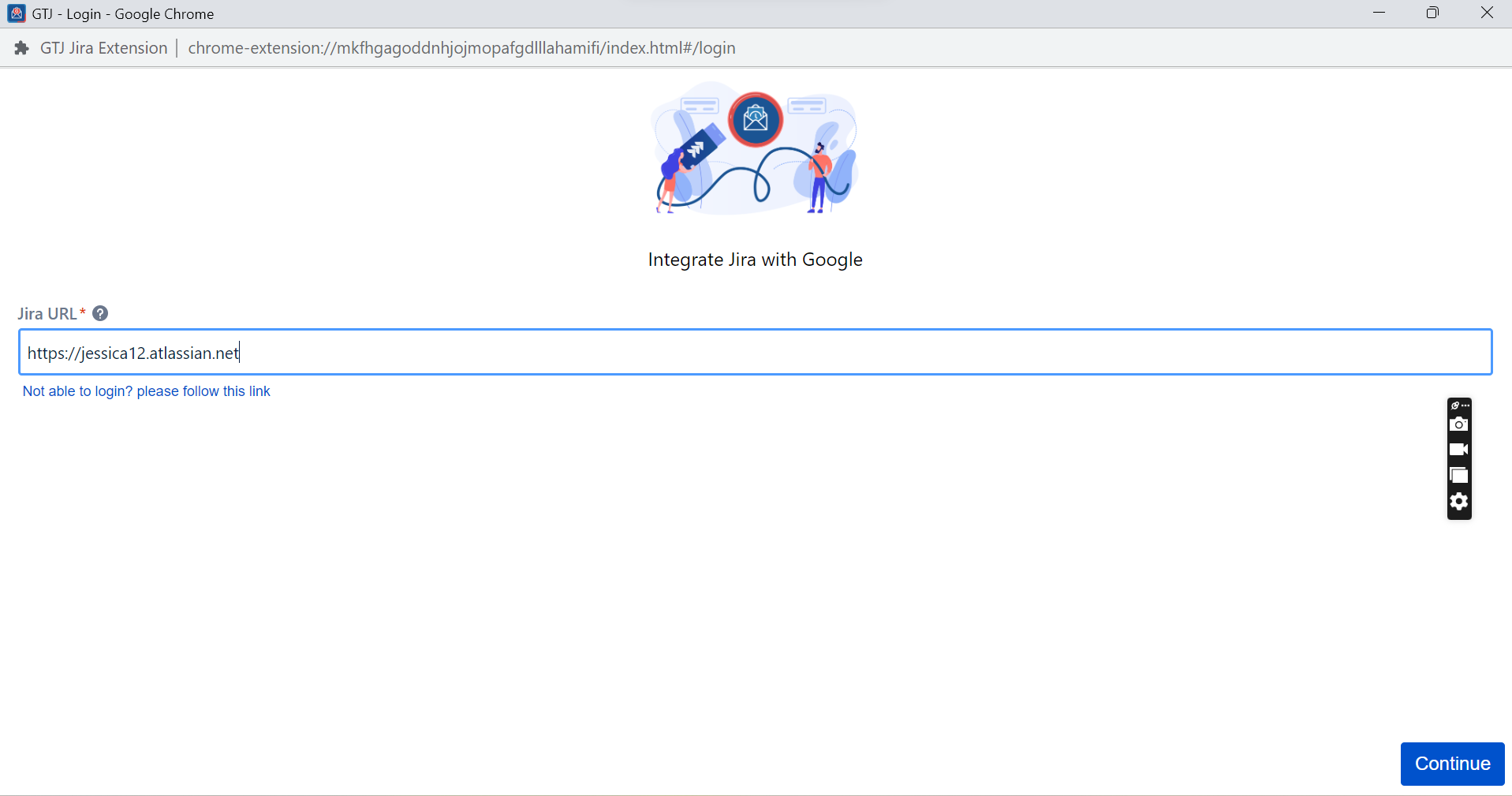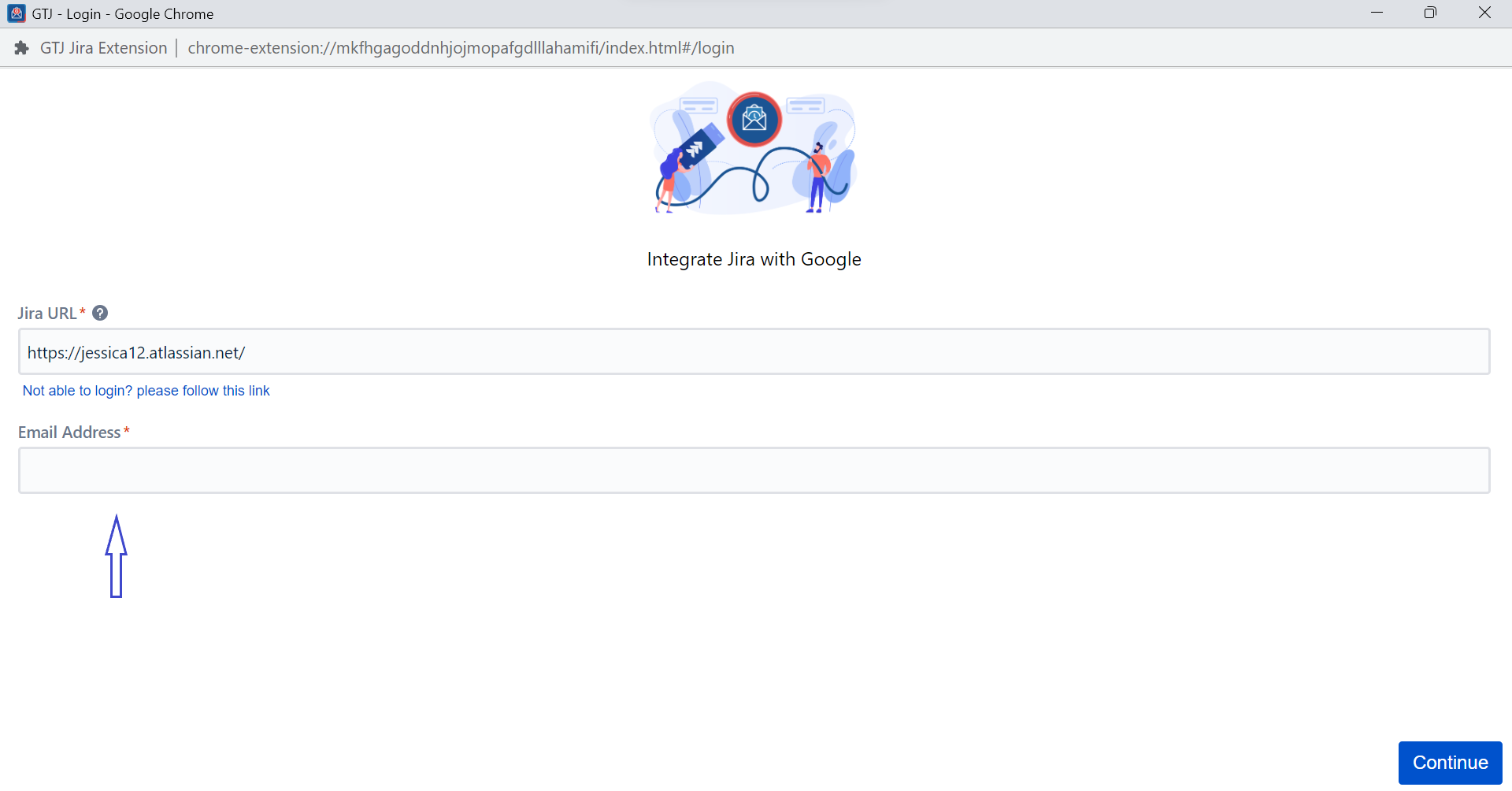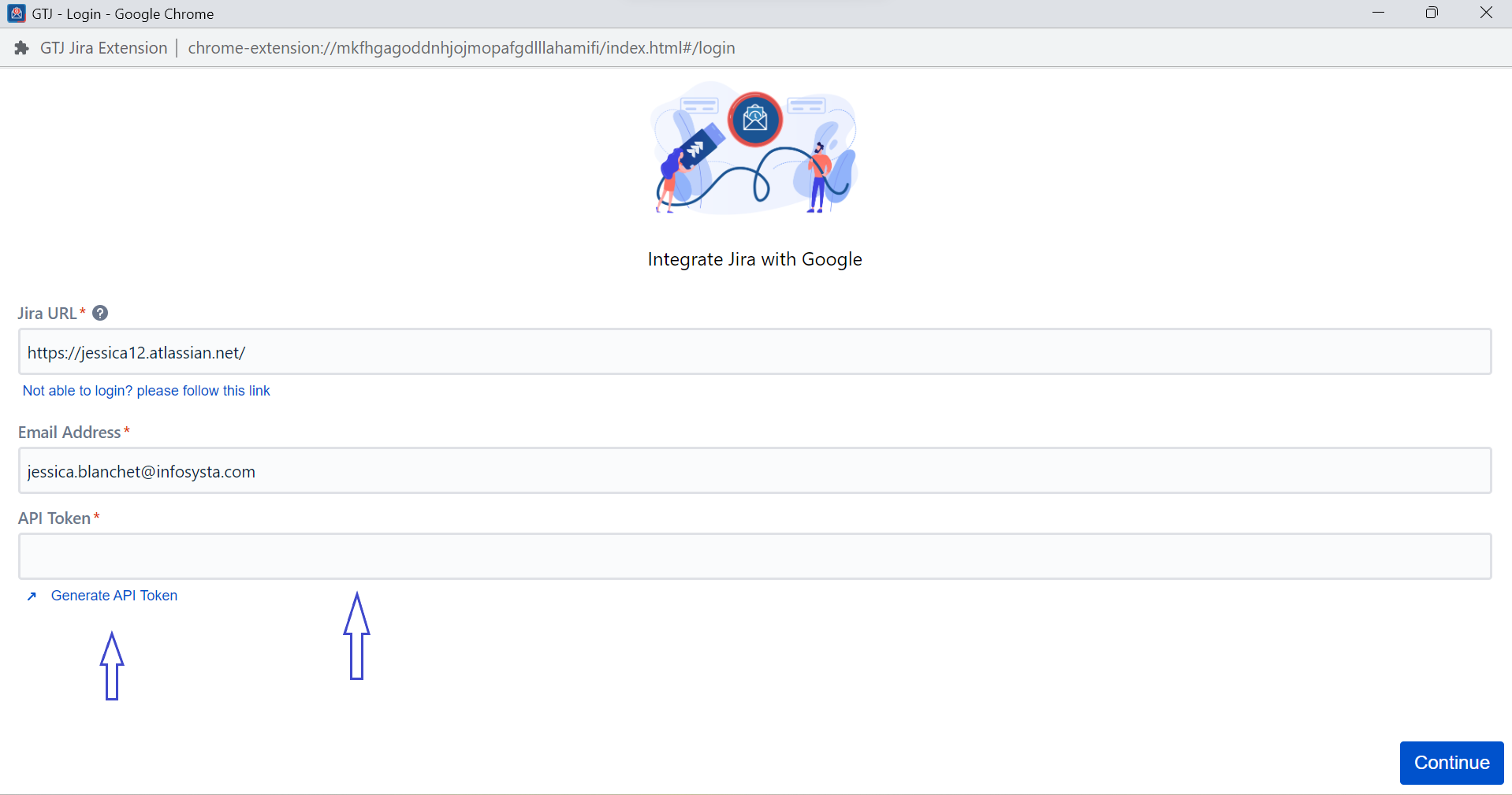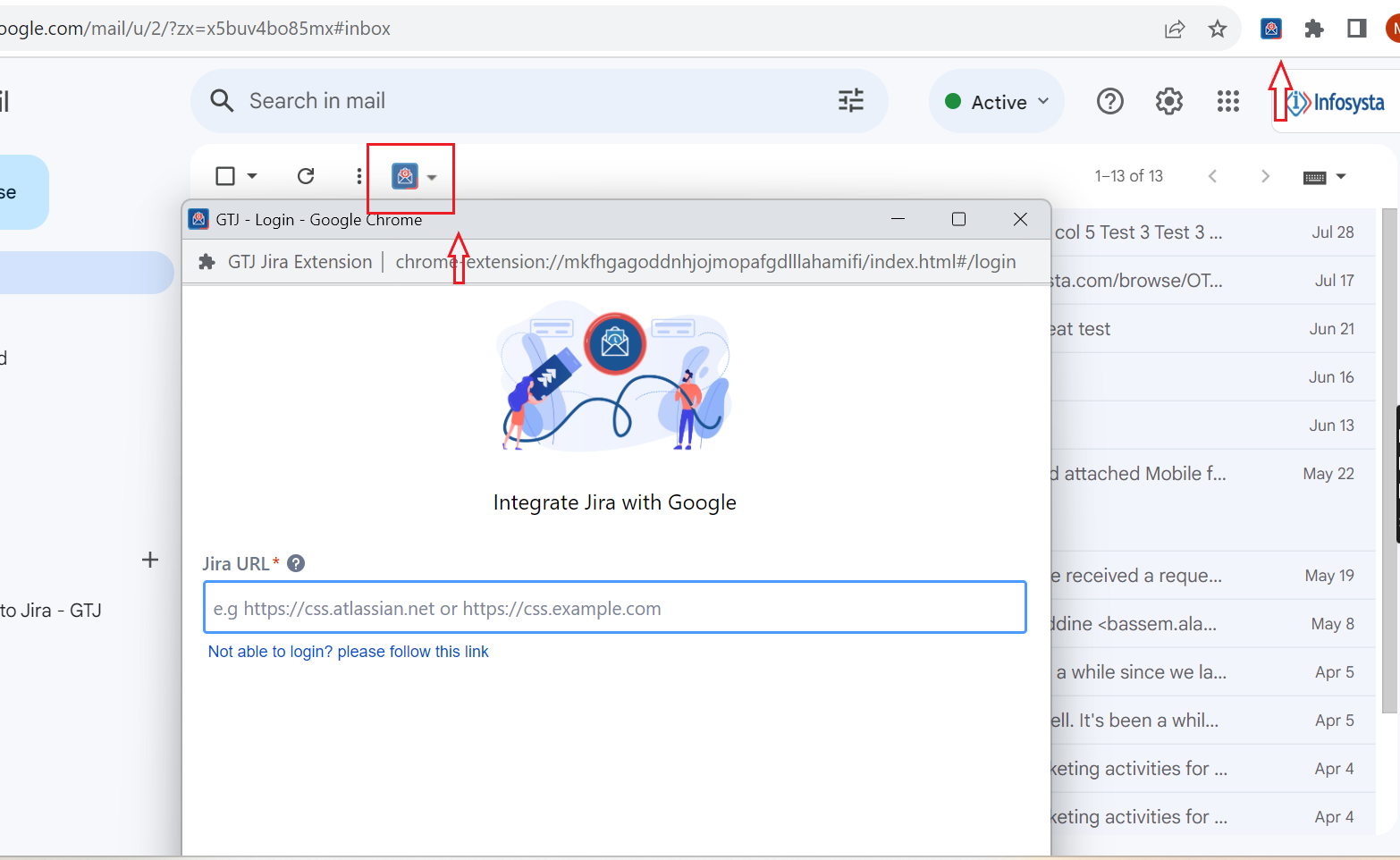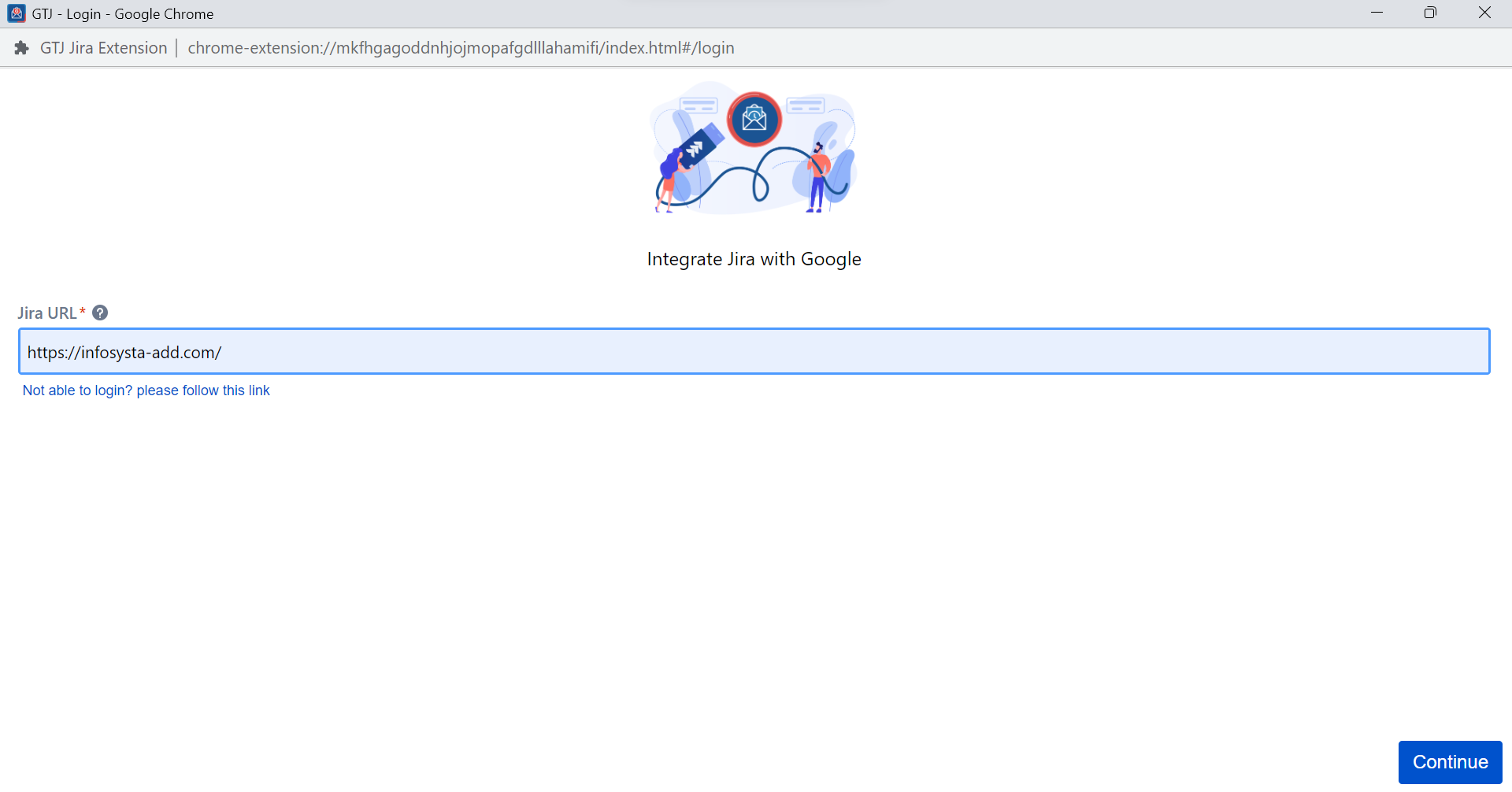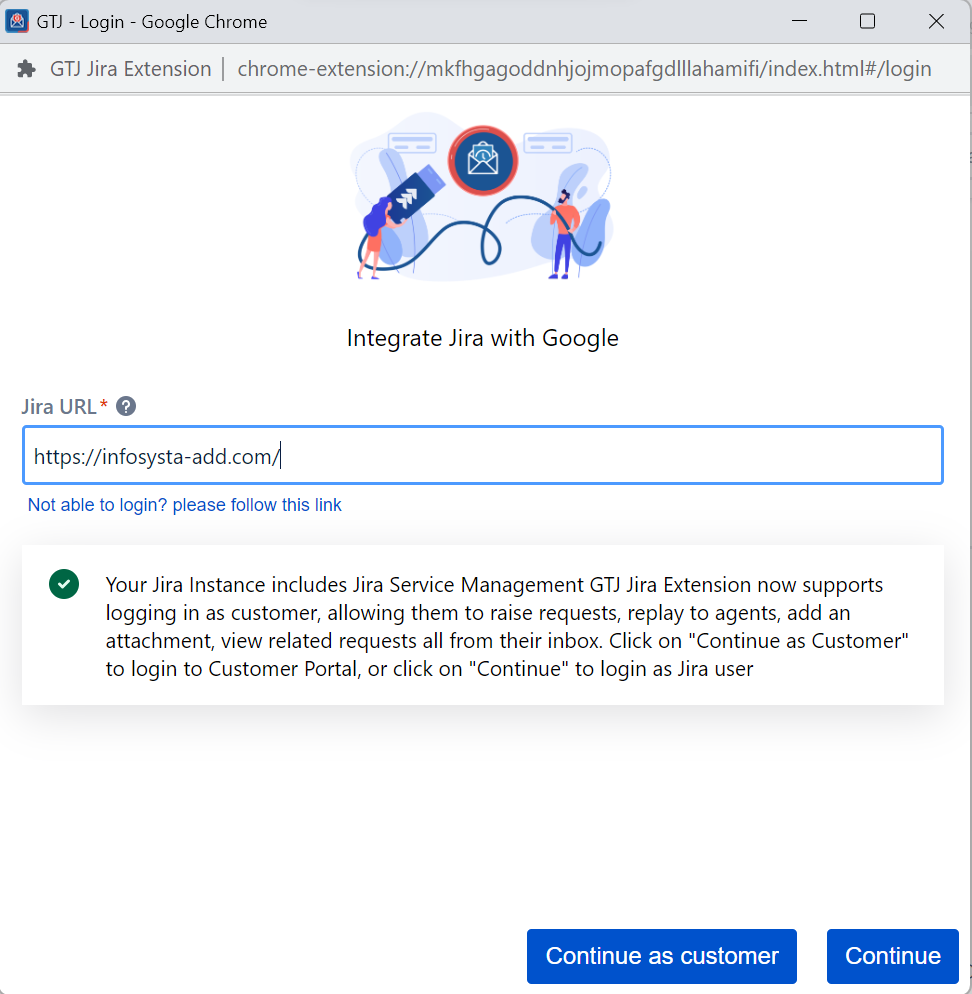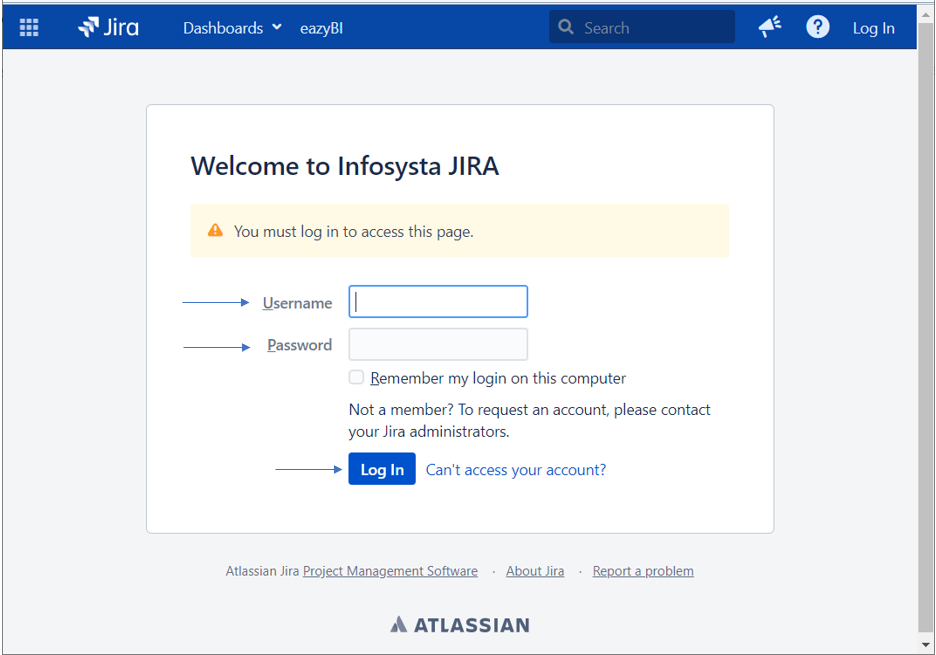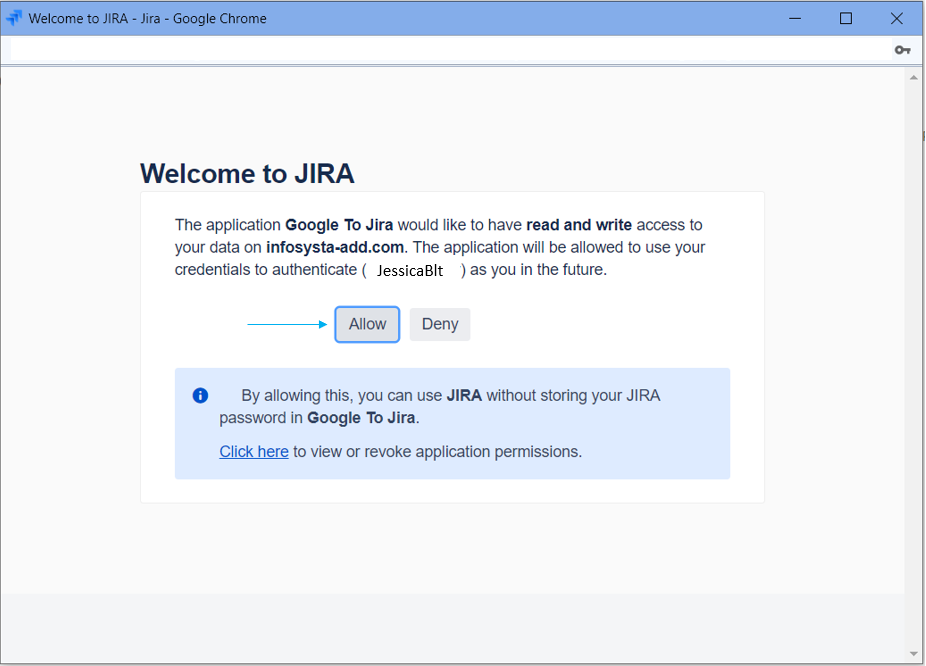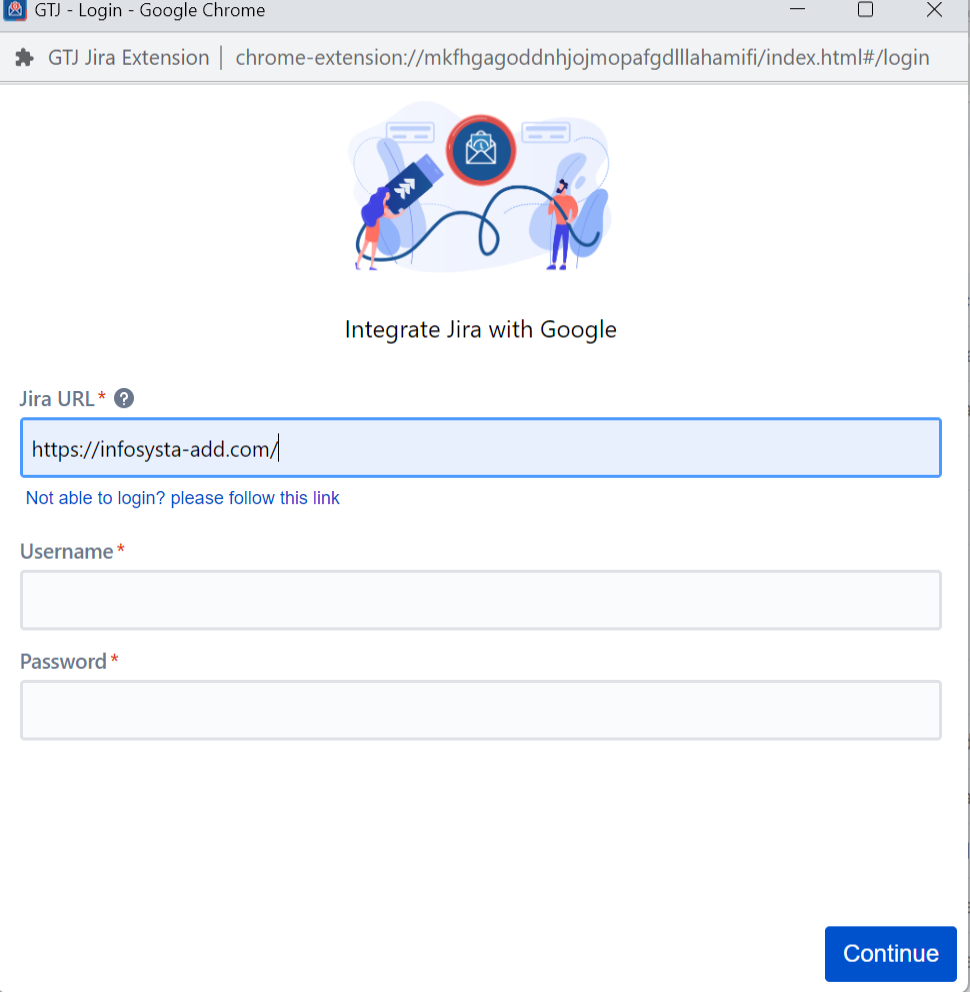Overview
Learn how to connect the GTJ Chrome extension to Jira.
Quick Steps
- Click on the GTJ Chrome extension icon from Gmail, Google Drive or Calendar
- Select any option and this screen will appear
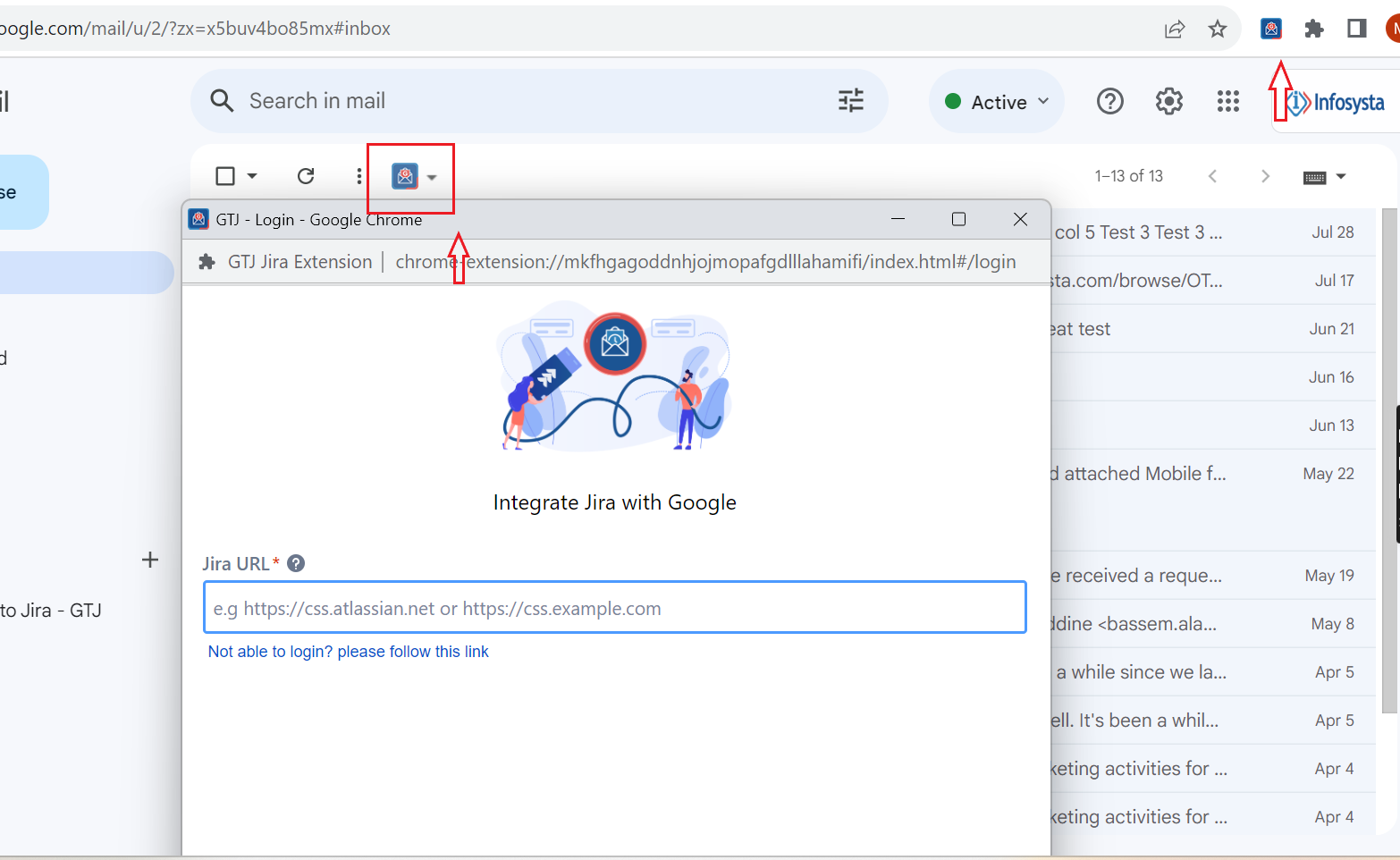
- Enter your Jira Cloud instance URL, then click on Next
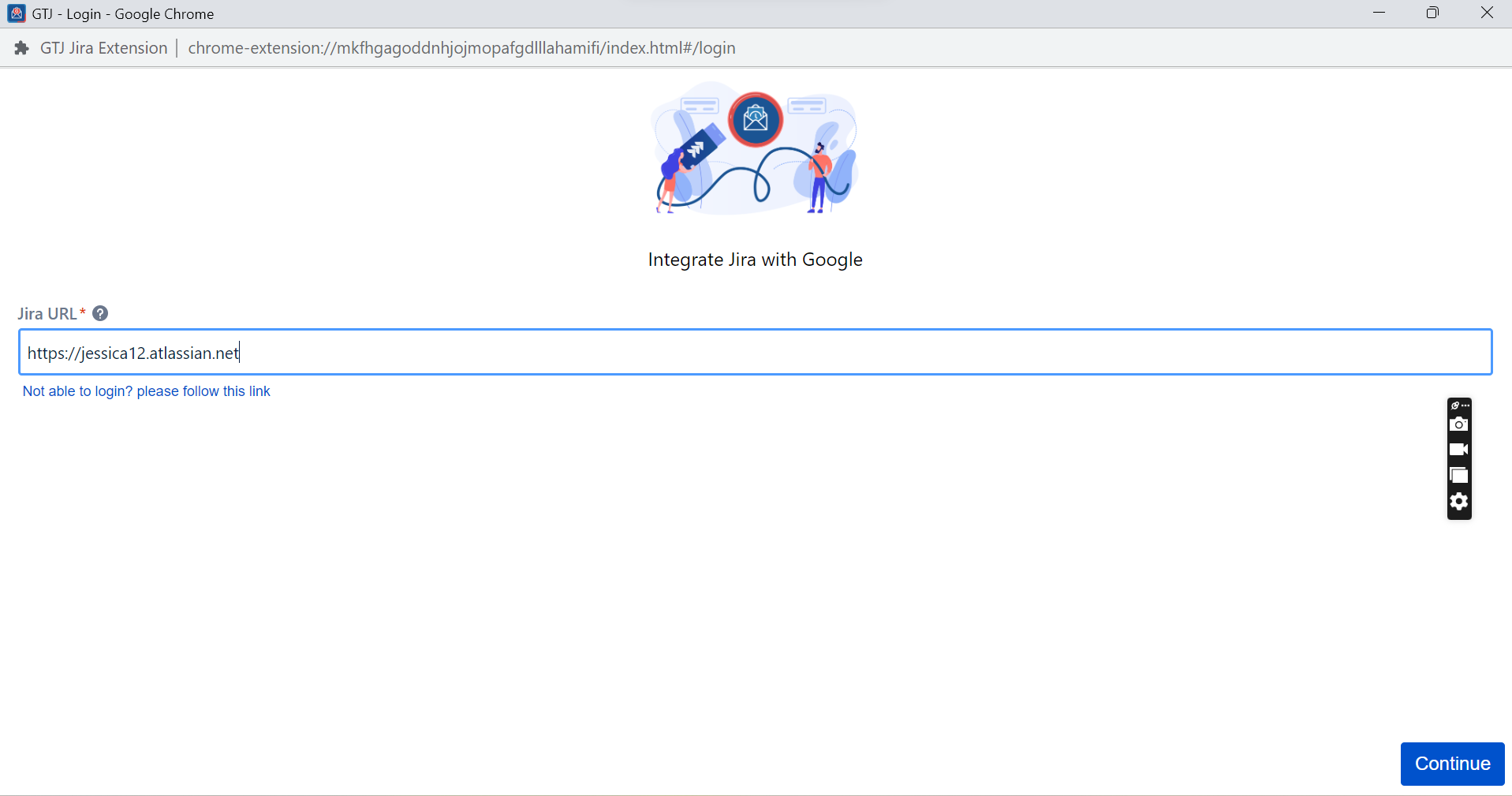
- Enter you email address and click on Next
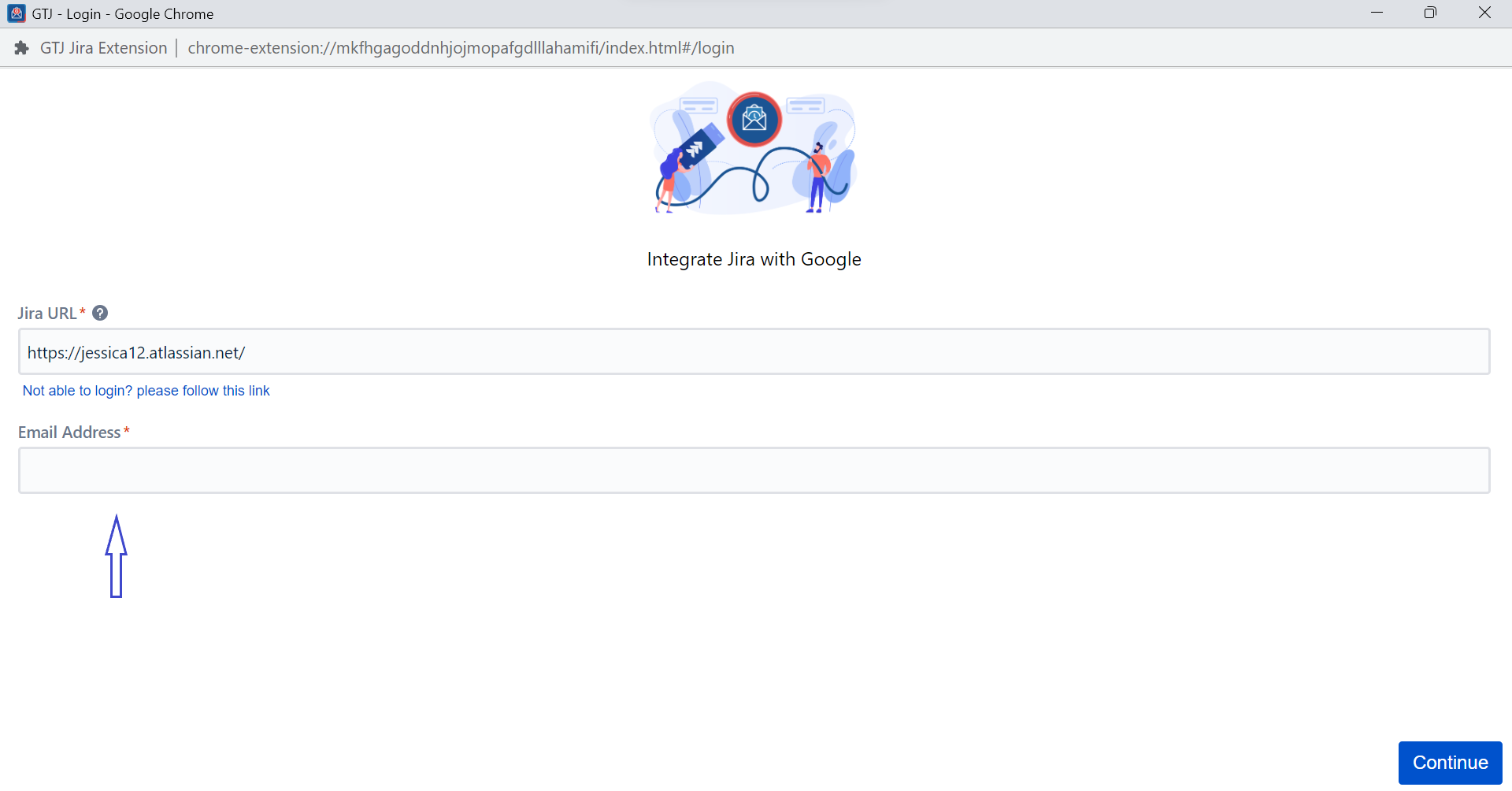
- Enter your API Token, or click on Generate API Token to get a new one
- Click on the Login button
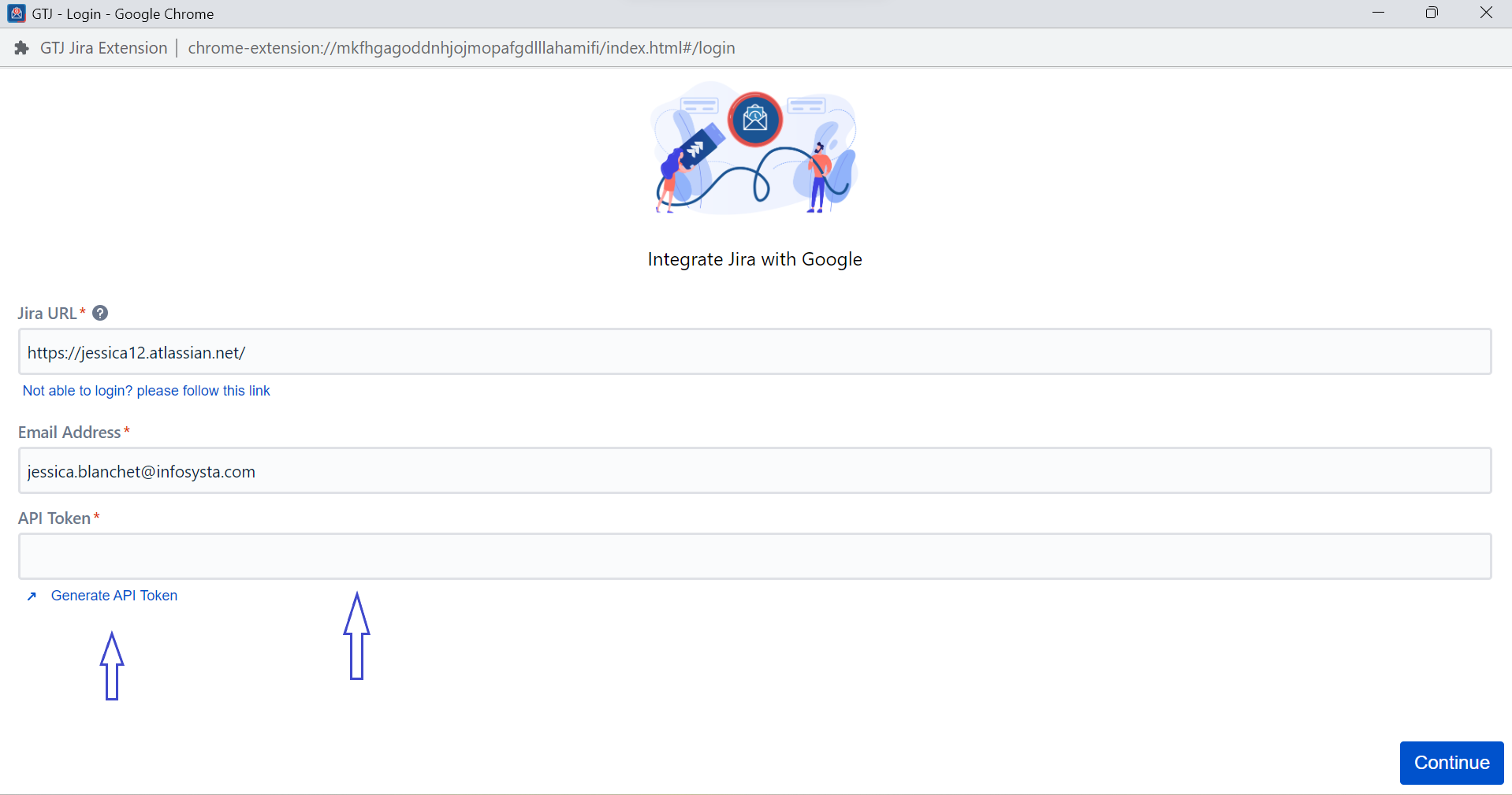
- Click on the GTJ Chrome extension icon from Gmail, Google Drive or Calendar
- Select any option and this screen will appear
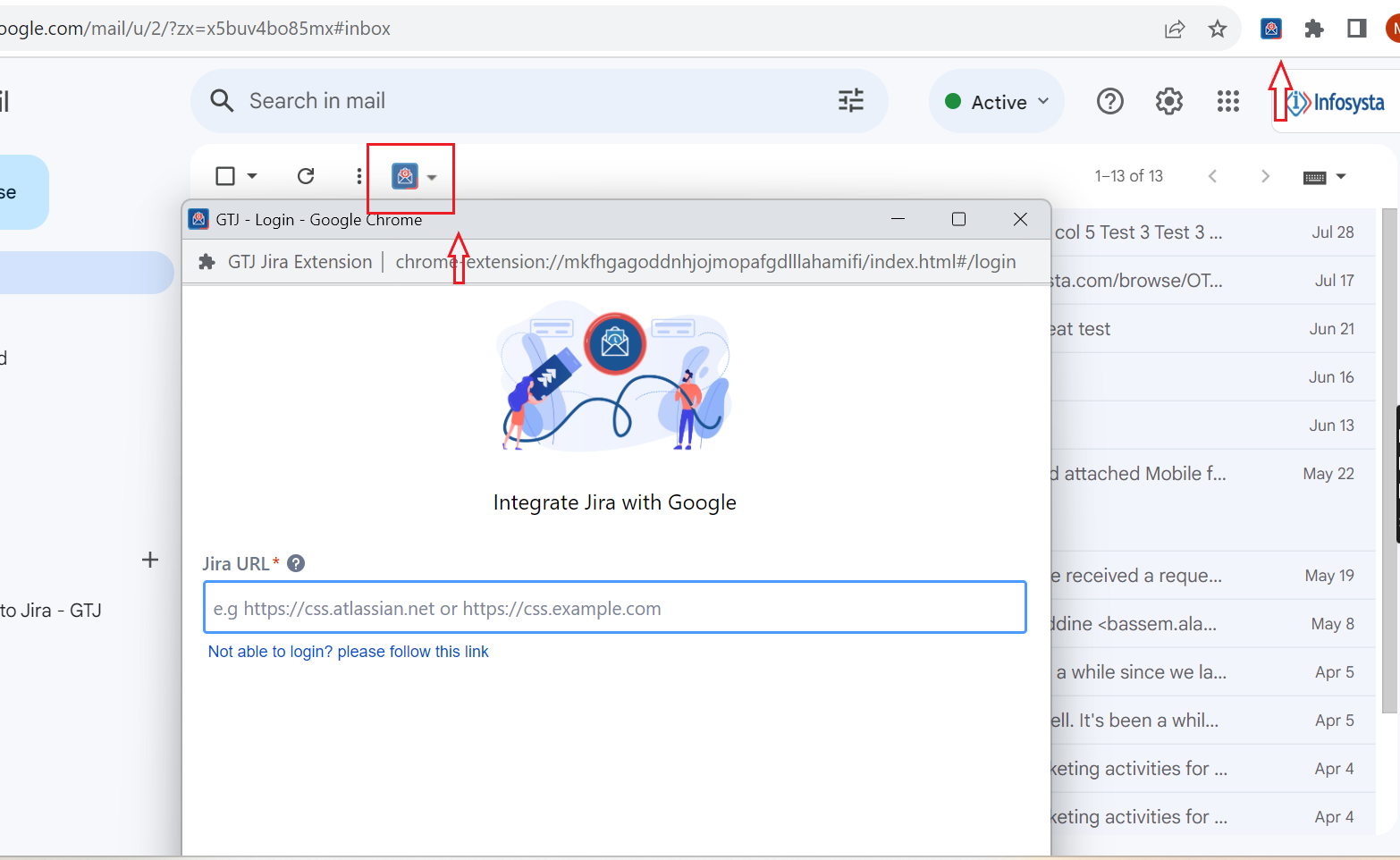
- Enter your Jira Server URL
- Click on Continue
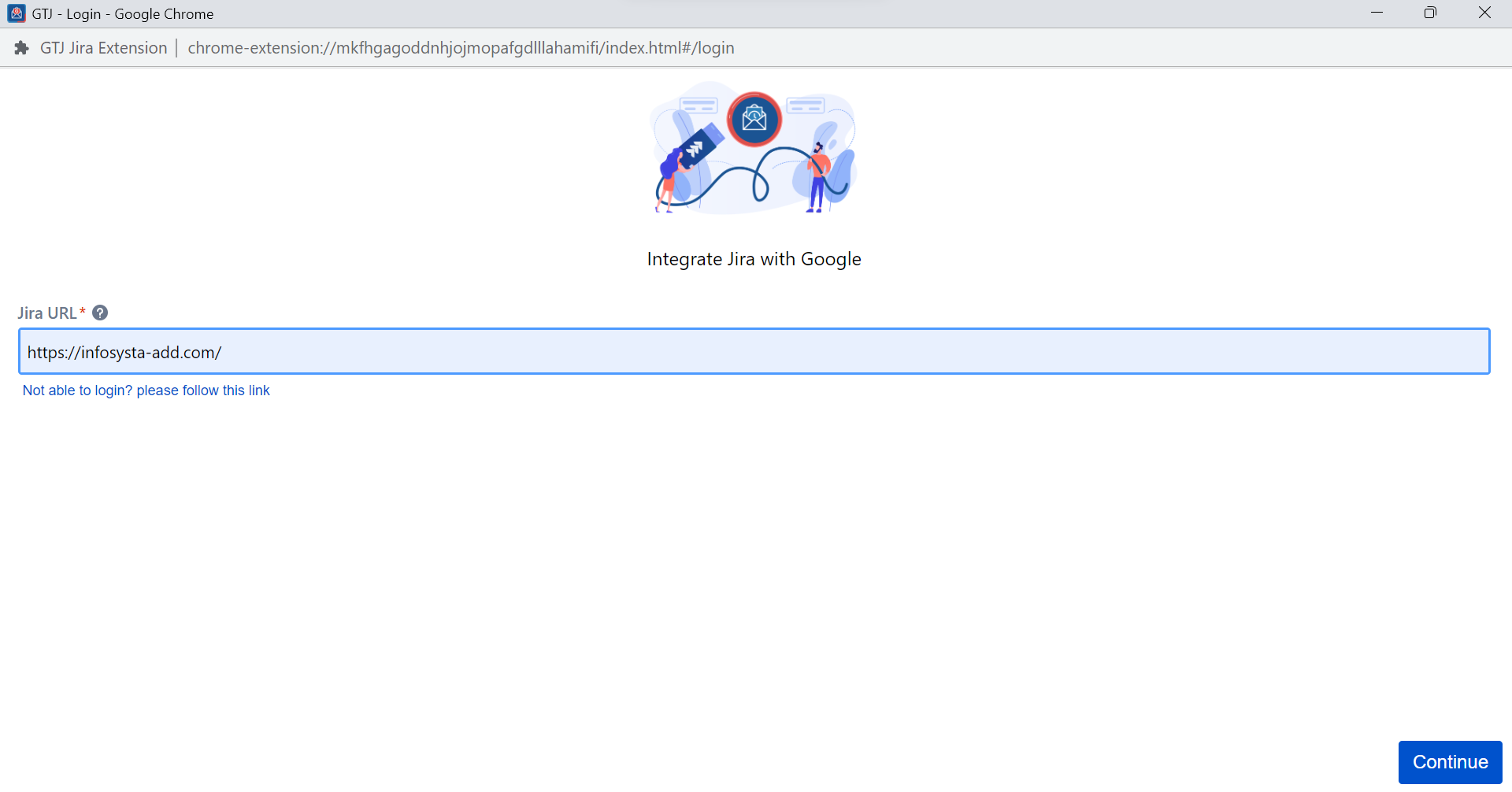
- You'll be Prompted to continue as Agent or Customer
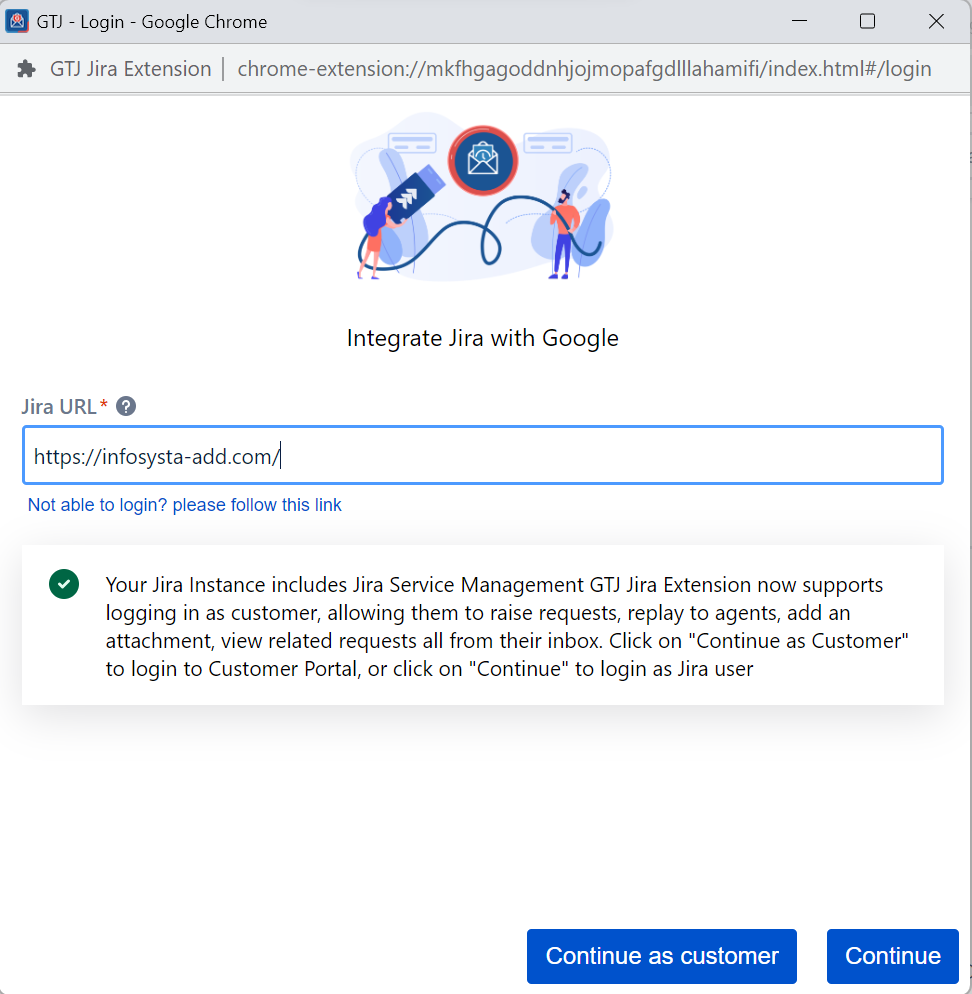
- You'll be redirected to the following page
- Enter your Username and Password
Click on Login
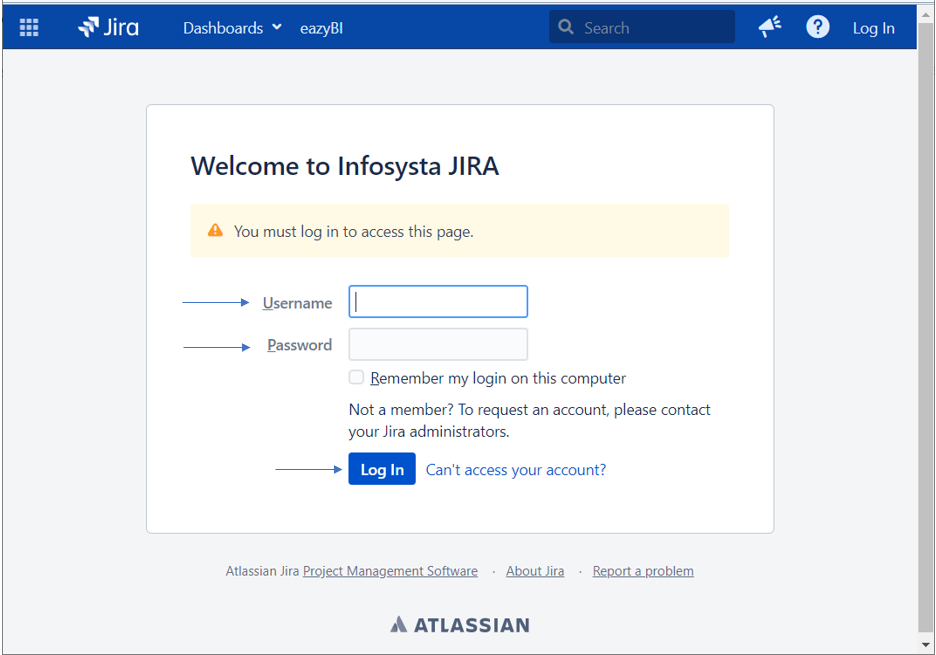
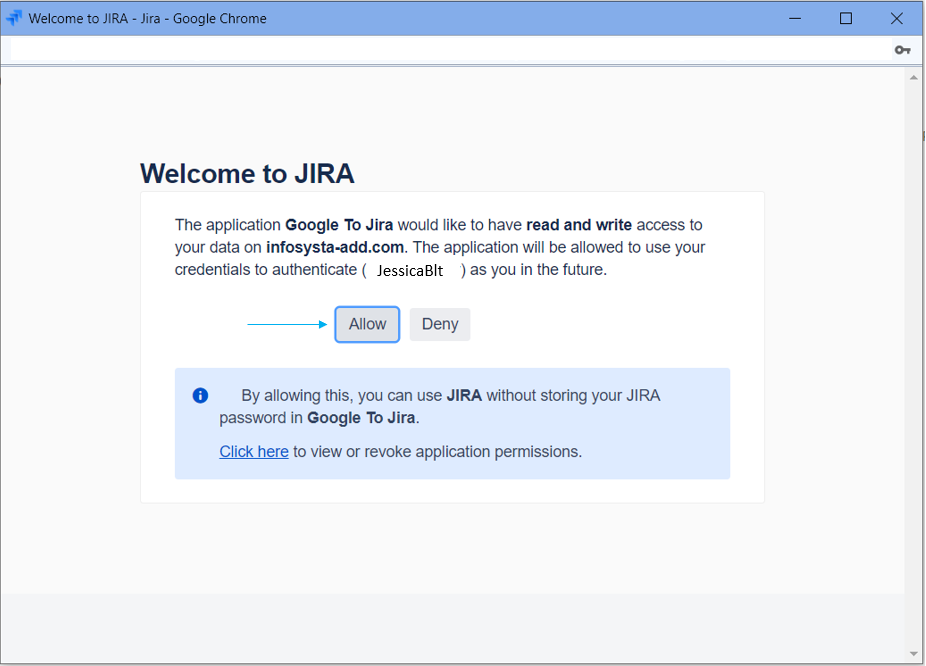
- If you click on Deny; you'll be redirected to the basic login screen
Basic Login
- Once you're redirected to the following basic login page
- Enter your Username and Password
- Click on Login